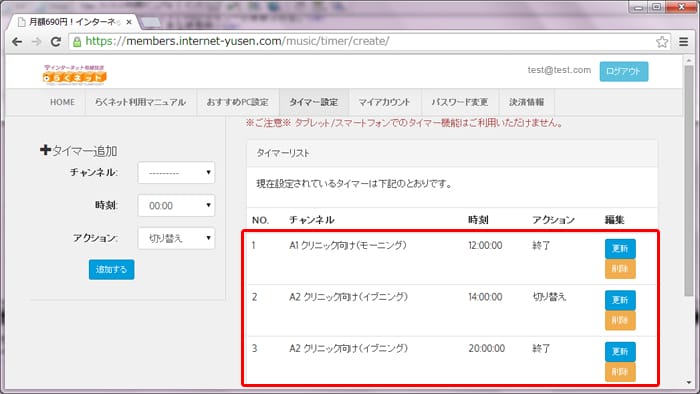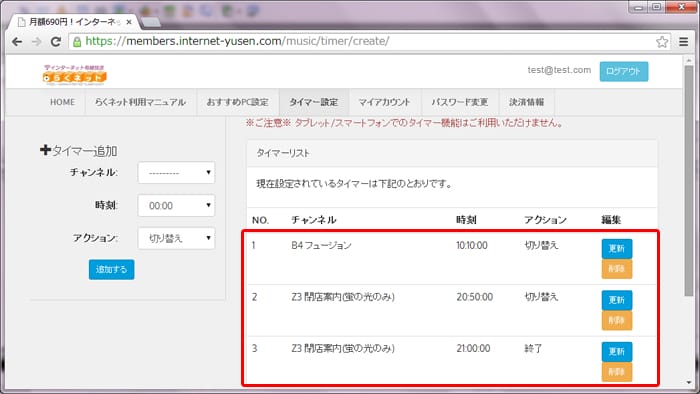Index/目次
(重要)現在Windows XP・Vistaをご使用のお客様へ
Windows XP・Vistaでは正常に動作致しません。
Windows7以上の端末にてご利用ください。
ご利用の際は動作環境を必ずご確認下さい。
(重要)らくネットご利用後のログアウト操作のお願い
■らくネットご使用後は、必ず画面右上の [ログアウト] をクリックしてログアウト操作をしてください。
([ログアウト]が非表示の場合は、画面右上の3本線(ボタン)をクリックして[ログアウト]を表示させてください)
らくネット再生に使用しているブラウザを終了する場合やパソコンの電源を切る場合も同じく、必ずログアウト操作をしてください。 ログアウト操作をせずに終了した場合、別のブラウザやPC・端末で再ログインすることはできません。
別のPC・端末でご使用される場合は、最後にログイン操作をしたPC・端末にてログアウト操作が必要となります。
【1】新規会員登録する
会員登録後、翌月末まで無料でらくネットをお楽しみいただけます。
①トップ画面(https://internet-yusen.jp)、一番上の「新規登録」ボタンをクリックします。
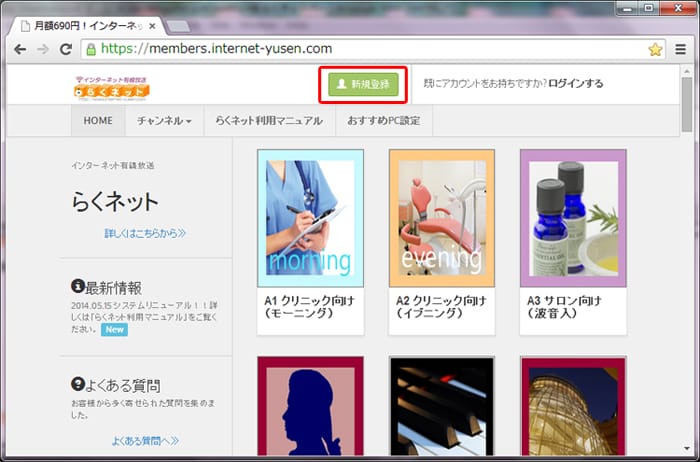
②「会員利用規約」を必ずお読みいただき、ページ一番下の「利用規約に同意します。」にチェックを入れ、最後に「規約に同意して次へ」をクリックします。
③「ユーザー登録」画面にて、「メールアドレス」、「パスワード」、「お名前」、「電話番号」、「住所」、「法人名/店舗名」をご入力の上、最後に「登録」ボタンをクリックします。
画面に「ユーザー仮登録完了」と表示されます。
④ご登録メールアドレスにeメール(件名:「会員登録用URLのご送付」)が届きます。メールを開き、中のURLをクリックします。画面に「ユーザー登録完了」と表示されます。
以上で会員登録完了です。
【2】ログイン方法とパスワード再設定
<毎回のログアウトのお願い>
毎回のご利用後は、必ず画面右上の「ログアウト」ボタンをクリックし、ログアウトさせてください。
(「ログアウト」ボタンをクリックしないとログイン状態のままになります)
ログアウトせずにブラウザの履歴(キャッシュ)を消去してしまうと、最大24時間ログインできないことがありますのでご注意ください。
ログイン方法:
①トップ画面(https://internet-yusen.jp)、右上の「ログインする」をクリックします。
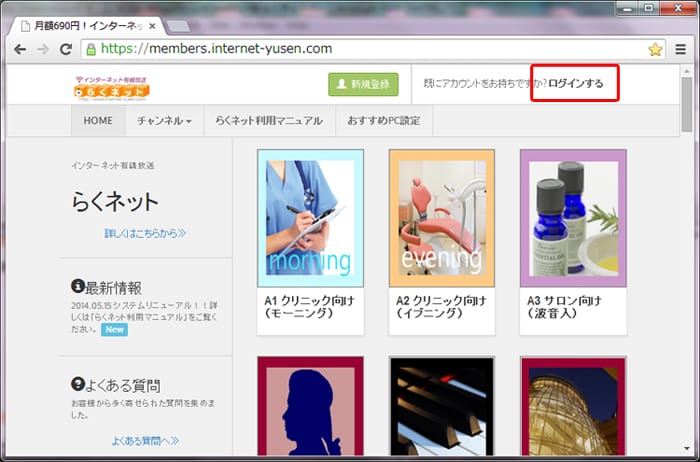
②ログイン画面(https://internet-yusen.jp/accounts/login/)にてご登録の「eメールアドレス」と「パスワード」を入力し、最後に「ログイン」をクリックします。これでログイン完了です。
(お知らせ:2014年5月以前よりらくネットをご利用のお客様)
従来ログイン時にご入力いただいておりました「ユーザID」は廃止となりました。今後はeメールアドレスとパスワードごご入力くださいますようお願い致します。
パスワードを忘れてしまった場合(パスワード再設定):
①ログイン画面(https://internet-yusen.jp/accounts/login/)の「パスワードを忘れた方はこちら」をクリックします。
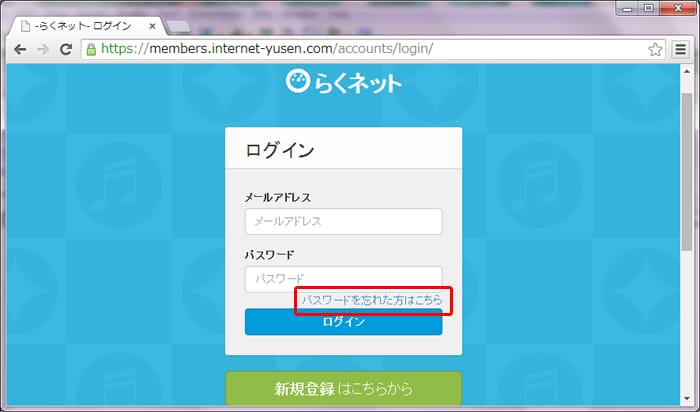
②パスワード再設定画面にてご登録メールアドレスを入力します。
③ご登録メールアドレスにeメール(件名:「【らくネット】パスワードリセット」)が届きます。メールを開き、中のURLをクリックします。
④パスワード再設定画面にて、ご希望のパスワードを入力します。
以上となります。
【3】音楽を再生する/チャンネルを切り替える
音楽を再生する:
①(ログイン後)トップ画面のチャンネルアイコンをクリックします。
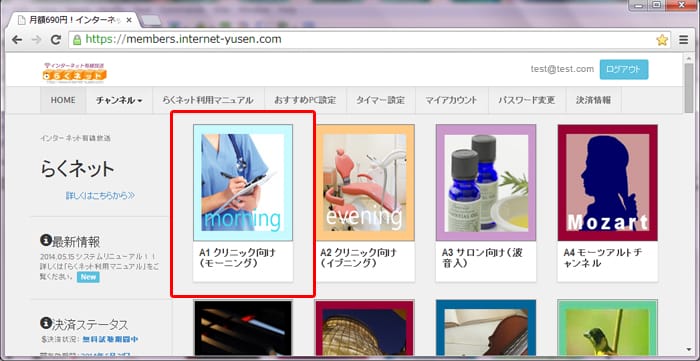
もしくは、メニューバーの「チャンネル▼」内のチャンネルリストからチャンネル名をクリックします。
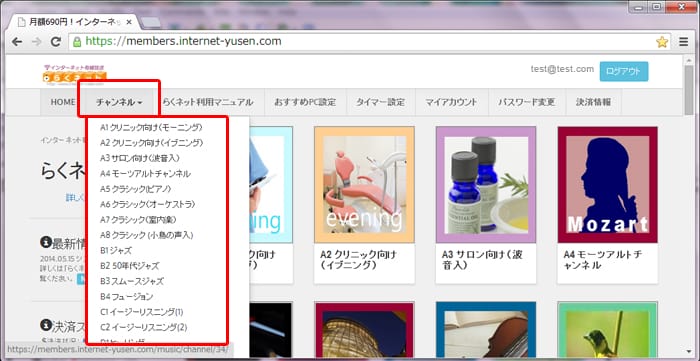
②音楽再生プレーヤー画面に移り、【PCの場合】は自動で音楽再生が始まります。
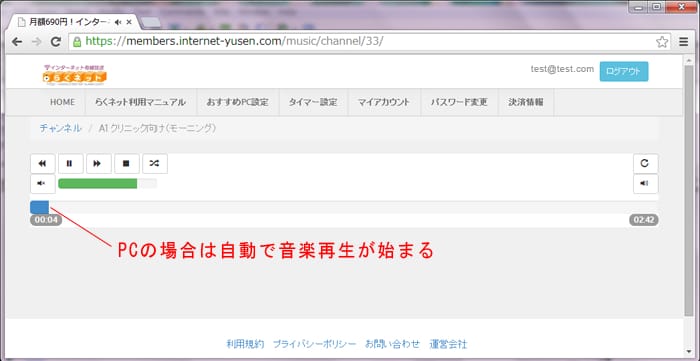
【タブレット】の場合は、「再生ボタン」を押すと音楽再生が始まります。
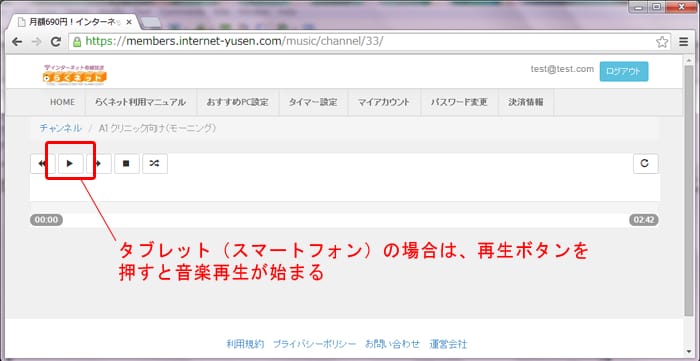
別チャンネルに切り替える:
メニューバー左の「HOME」ボタンを押してトップ画面に戻り(再生中の音楽は停止します)、再度①からやり直す。
【4】再生プレーヤーの各機能
音楽再生プレーヤーの機能は以下の通りです。
番号 |
機能 |
①~⑤ |
1曲戻る/一時停止(再生)/1曲進む/停止/シャッフル ※チャンネルによっては固定のプログラムとなるため、ご利用いただけない場合もございます。 |
⑥ |
リピートボタン ※初期設定ではリピート機能ONの状態(最後曲が終了すると、また1曲目に戻って再生を繰り返します) |
⑦ |
ミュート(無音) ※タブレット(スマートフォン)ではご利用いただけません。 |
⑧ |
音量調整バー ※タブレット(スマートフォン)ではご利用いただけません。 |
⑨ |
最大音量 ※タブレット(スマートフォン)ではご利用いただけません。 |
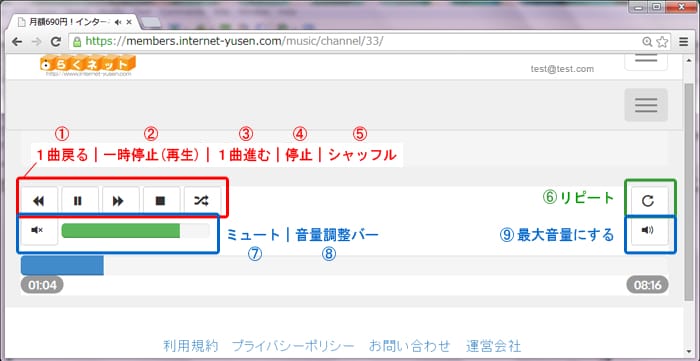
【5】タイマー機能(PCのみ)
タイマー機能では、ご希望の時間に音楽チャンネルを切り替えたり、音楽再生を終了させることが出来ます。
午前と午後でチャンネルを替えたい方や、閉店5分前に「蛍の光」に切り替えたいお客様に最適です。
タイマーは複数設定することが可能です。複数設定の場合、時間順に実行されます。
【タイマーを使う前に一度ご確認ください】
ご使用されるPCの時刻は正しく設定されていますか?
【タイマー使用に関するご注意】 以下必ずお読みください。
1. タイマーはPCのみでのご利用となります。(タブレット・スマートフォン不可)
2. 一度設定したタイマー機能は削除しない限り、次回以降のログイン時にもアクティブとなります。
3. タイマー設定後は、音楽再生プレーヤー画面を閉じないでください。閉じてしまうと設定時刻にタイマーは実行されません。
タイマー設定する場合は、メニューバーの「タイマー設定」をクリックします。
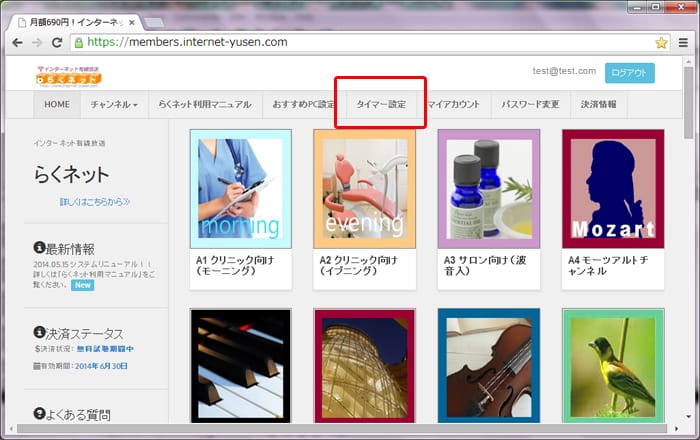
以下タイマーの機能説明です。
タイマー機能#1:設定時刻に別チャンネルに自動で切り替える
①「タイマー追加」コーナー内(画面左)で、自動で切り替えたい「チャンネル」・「時間」(5分刻み)を選択し、
「アクション」欄は「切り替え」を選択し、最後に「追加する」をクリックする。
(例 10:30に『A1 クリニック向け(モーニング)』チャンネルに自動で切り替える設定)
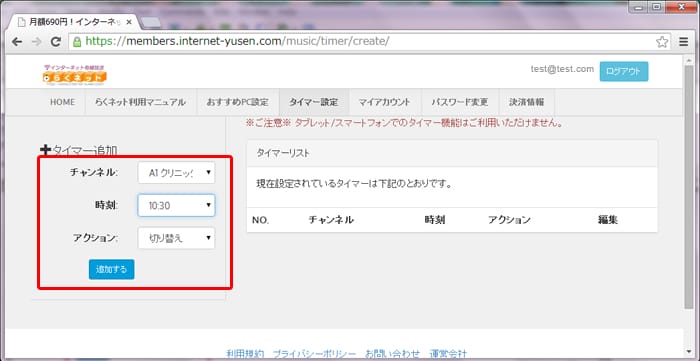
②画面右側の「タイマーリスト」に追加される。
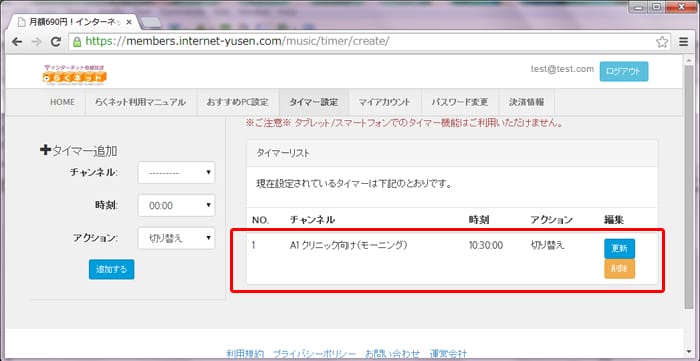
③メニューバーの「HOME」ボタンを押してトップ画面に戻り、好きな音楽を再生させる。設定時刻になるとチャンネルが切り替わります。
基本機能#2:設定時刻に音楽を自動停止する
①「タイマー追加」コーナー内(画面左)で、自動で停止したい「チャンネル」・「時間」(5分刻み)を選択し、
「アクション」欄は「終了」を選択し、最後に「追加する」をクリックする。
②「タイマーリスト」(画面右)に追加される。
③メニューバーの「HOME」ボタンを押してトップ画面に戻り、好きな音楽を再生させる。設定時刻になると設定チャンネルの音楽が停止します。
(設定時刻に設定チャンネルとは別のチャンネルが再生されている時は、音楽は停止しませんのでご注意ください)
基本機能#3:設定したタイマーを削除する
「タイマーリスト」(画面右)内の削除したいタイマーの「編集」欄にある「削除」ボタンを押すと削除される。
(一度設定したタイマーは削除しない限り、次回ログイン以降もアクティブとなります)
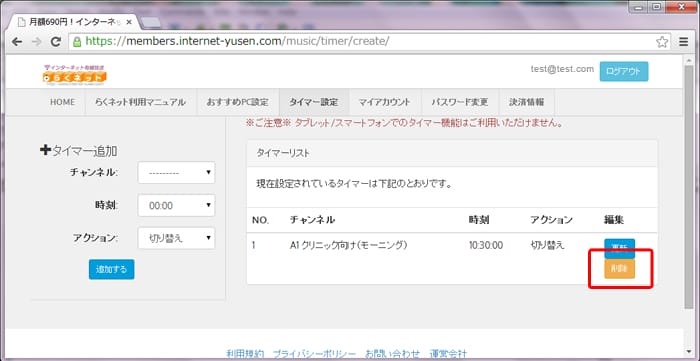
基本機能#4:設定したタイマーを修正する
①「タイマーリスト」(画面右)内の修正したいタイマーの「編集」欄にある「更新」ボタンを押す。
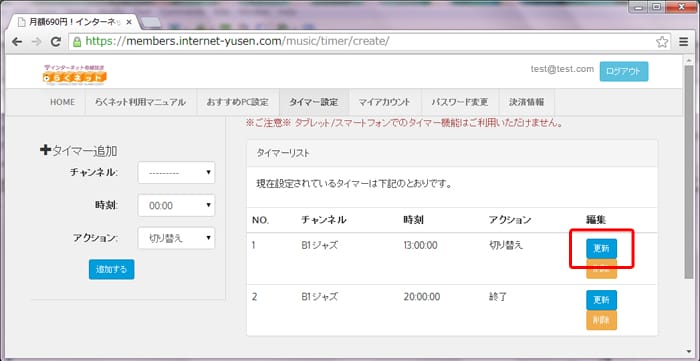
②「タイマー更新」コーナー(画面左)で部分修正し、最後に「更新する」をクリックします。
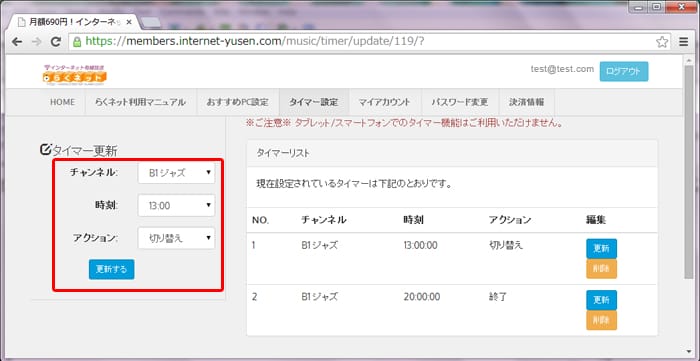
③「タイマーリスト」内のタイマーが更新される。
よくある使用例
(病院経営の会員A様の場合)
手順:タイマーを以下のように設定後、トップ画面に戻り8:30に『A1 クリニック向け(モーニング)』を手動で再生する。 |
(スーパー経営の会員B様の場合) 手順:タイマーを以下のように設定後、トップ画面に戻り10:00に『Z1 開店案内A』を手動で再生する。 |
【6】契約期間の確認とお支払い手続き(継続利用をご希望のお客様のみ)
契約期間のご確認方法:
(ログイン後)トップ画面左の「決済ステータス」をご確認ください。
・決済状況・・・無料期間中は「無料試聴期間中」と表示されます。有料会員様の場合は、お支払時の決済方法(銀行振込/クレジットカード年払い/クレジットカード月払い)が表示されます。 |
・有効期間・・・お客様のご契約期限※となります。お支払い手続きの度に、有効期間が延長されます。 (※有効期間を過ぎるとお支払い手続きをいただかない限り音楽再生は行えませんのでご注意ください。) |
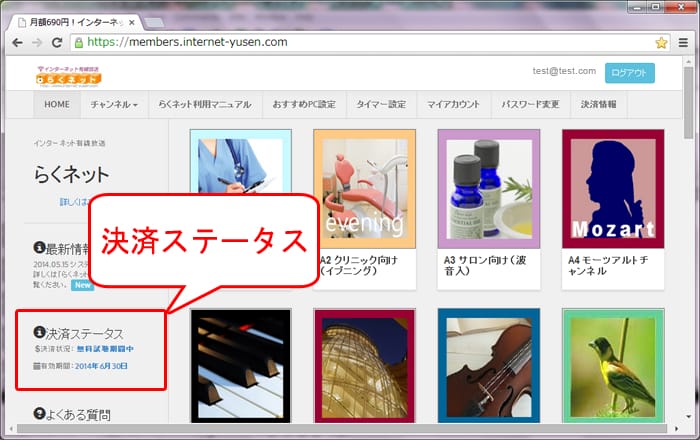
お支払い手続き方法(継続利用をご希望のお客様のみ):
「決済ステータス」内の「有効期間」をご確認の上、1ヵ月前よりお支払い手続きを行うことができます。
初回決済時のみ月額利用料とは別に、登録手数料として4,000円(税込)が必要となります。
(お支払い手続きの手順)
①(ログイン後)メニューバーの「決済情報」をクリックします。
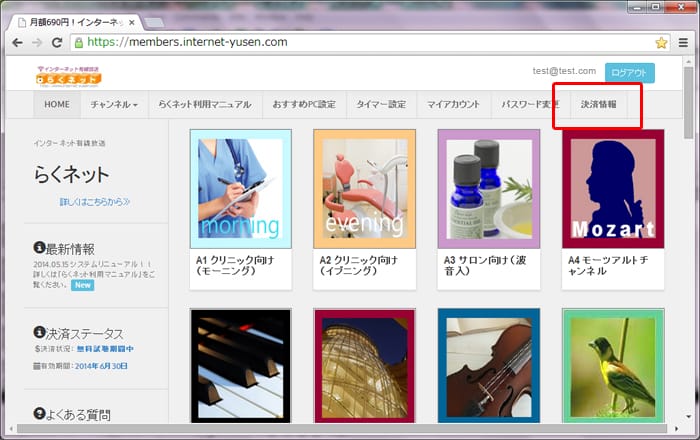
②「決済情報」画面に移り、「有効期間」をご確認の上、有効期間を過ぎる前に画面下の「決済プラン」からご希望のお支払い方法を選択し、「支払いに進む」をクリックしてください。
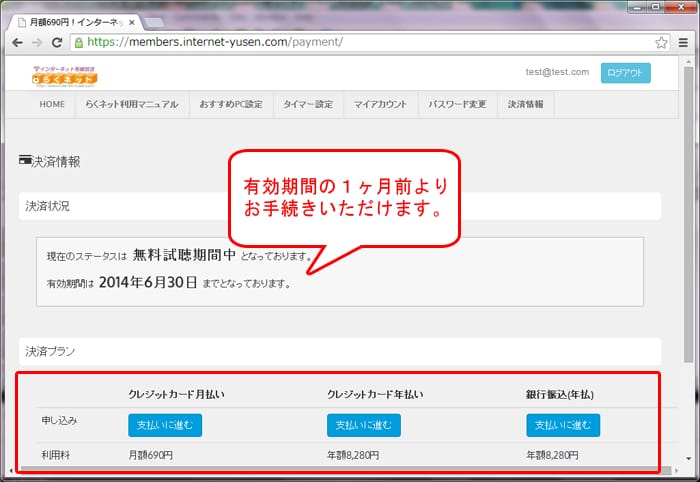
③「決済プラン」で【クレジットカード月払い】を選択した場合(以下)
【クレジットカード年払い】はこちら | 【銀行振込年払い】はこちら
【クレジットカード月払い】を選択した場合:
内容を確認し、画面中央下の「PayPal」ボタンをクリックし、PayPal(決済代行会社)サイト上にてご決済ください。
PayPalサイトでのご決済には、PayPalアカウントをお持ちでない場合、アカウント作成が必須となります。
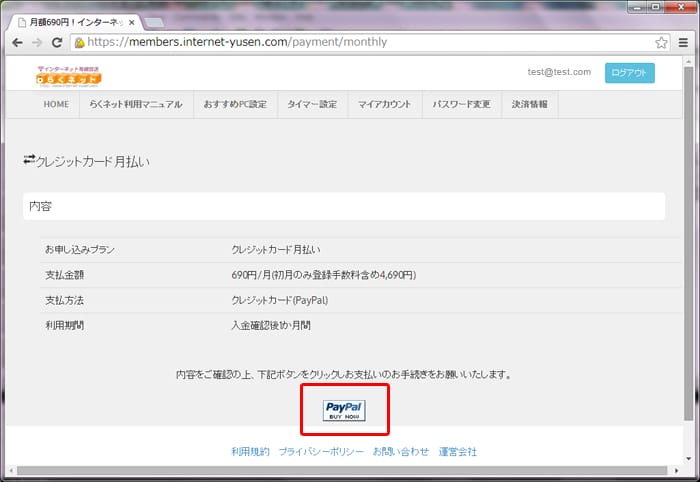
PayPalサイトにて決済手続きが完了すると、ご登録メールアドレスにservice-jp@paypal.comから以下のeメール(件名:「定期支払い¥4,690 JPYが支払われました」)が届きます。
(初回ご決済後にPayPalから届くメール↓)
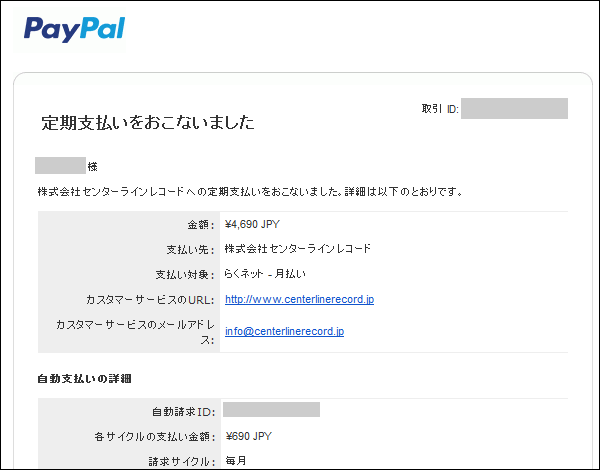
(翌月以降、毎月自動決済の度にPayPalから届くメール↓)
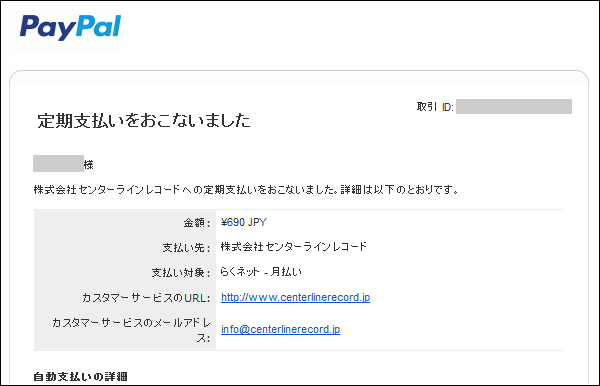
ご決済後は必ずトップ画面に戻り、「決済ステータス」欄をご確認ください。
・
「決済状況:クレジットカード月払い成立」と表示されているか
・「有効期間」は1ヶ月延長しているか (毎月自動決済される度に「有効期間」は1ヶ月延長します)
以上で月払い決済手続きは完了です。
【クレジットカード年払い】を選択した場合:
内容を確認し、画面中央下の「PayPal」ボタンをクリックし、PayPal(決済代行会社)サイト上にてご決済ください。
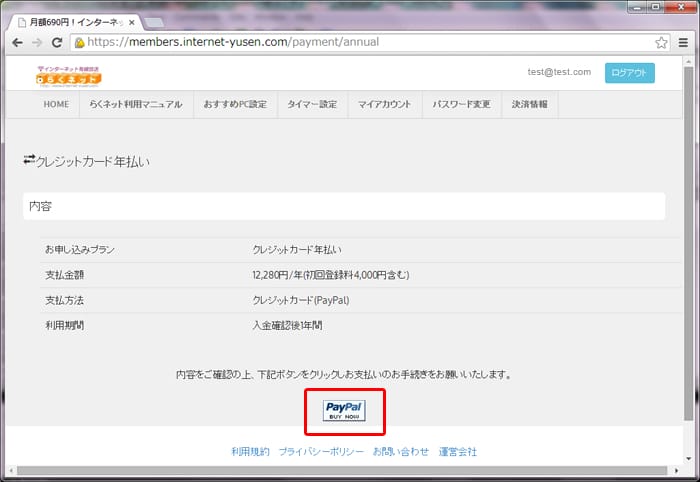
決済に使用されるクレジットカード情報とお客様情報をご入力ください。
ご注意:2017年よりセキュリティの関係上PayPalアカウントの作成が義務化されました。お手数をおかけいたしますが何卒ご了承くださいますようお願いたします。
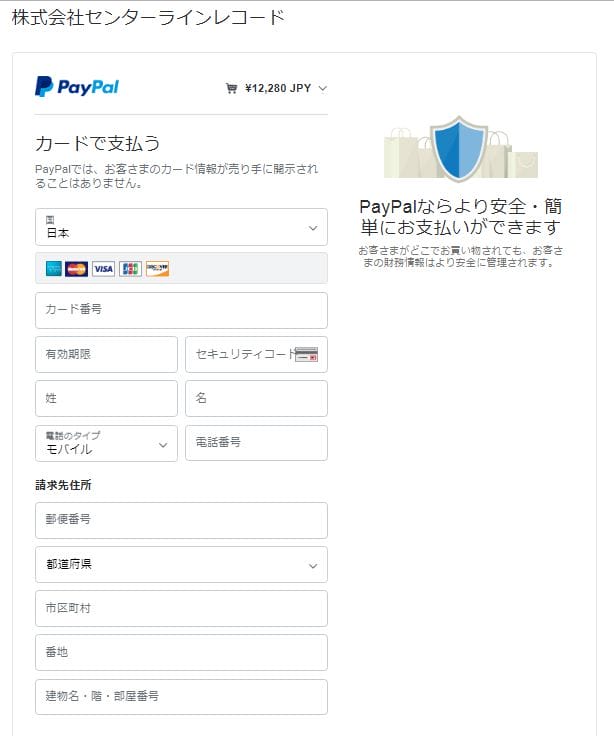
PayPalアカウントに使用するメールアドレス、パスワードを入力して【同意して支払う】をクリックしてください。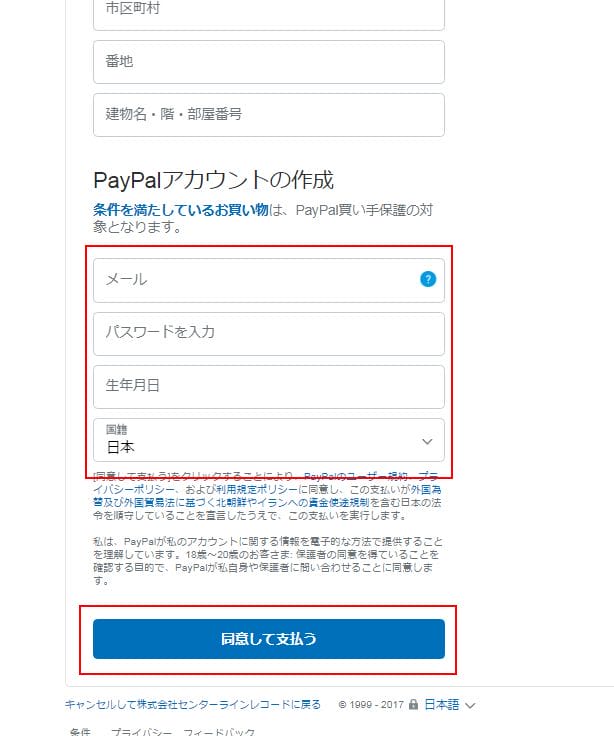
■(トラブル)「カードで支払う ページ」が表示されない
PayPalのログイン画面が表示されてしまう場合は「アカウントを開設する」をご選択ください。
PayPalサイトにて決済手続きが完了しますと、ご登録メールアドレスにservice-jp@paypal.comから以下のeメール(件名:「株式会社センターラインレコード様へのお支払い」)が届きます。
(PayPalから届くメール↓)
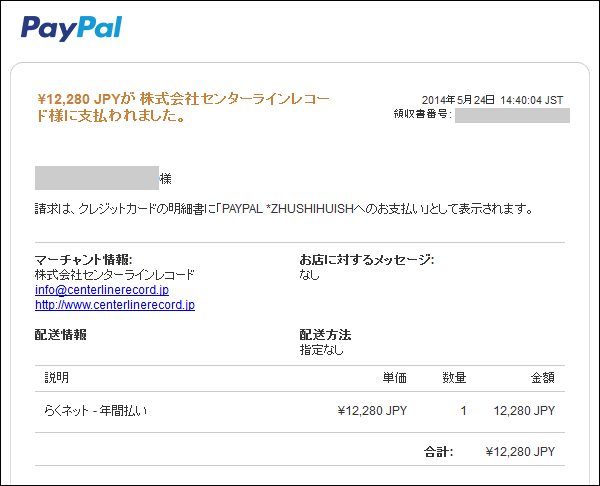
ご決済後は必ずトップ画面に戻り、「決済ステータス」欄をご確認ください。
・
「決済状況:クレジットカード年払い」と表示されているか
・「有効期間」は1年間延長しているか
以上でクレジットカード年払い決済手続きは完了です。
【銀行振込年払い】を選択した場合:
内容を確認し、「銀行振込を申請する」ボタンをクリックすると、ご登録eメールアドレスに振込口座のお知らせメールが届きます。(メール件名:「【らくネット】《ご請求書》サービス利用料についてのお知らせ」)
メールの内容に従ってお振込ください。
【重要】ご入金確認までに時間がかかる場合がありますので、有効期間内に余裕を持ってお手続きください。
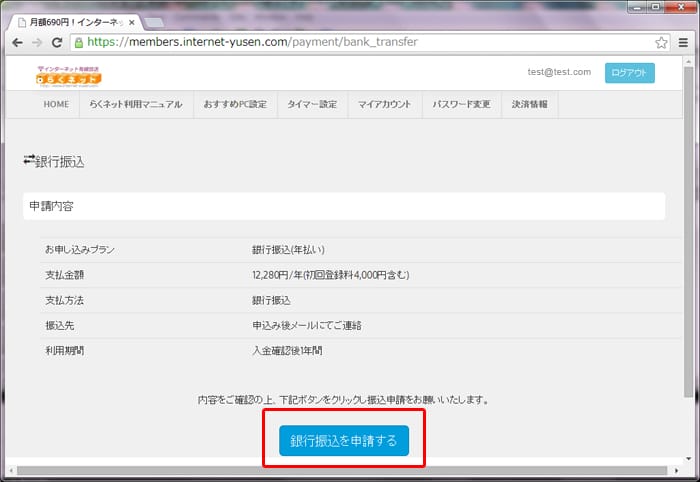
メール受信後は必ずトップ画面に戻り、「決済ステータス」欄をご確認ください。
・「決済状況:銀行振込(振込確認中)」と表示されているか
※事務局によるご入金確認後、表示が「決済状況:銀行振込」に変わります。
※事務局によるご入金確認後、「有効期間」が一年延長されます。
以上で銀行振込決済手続きは完了です。
【7】緊急用音楽CDの選択について
有料会員様全員に、万が一インターネットが繋がらない等の緊急時にご利用いただける『緊急用音楽CD』を無料で一枚ご提供させていただいております。
初回お支払い手続き後、緊急用CDの申請手続きをお願い致します。
(申請手順)
ログイン後、画面右上の「緊急用音楽CD申請」ボタンをクリックします。
(銀行振込にてお手続きいただいている場合は、事務局によるご入金確認後にボタンが表示されます)
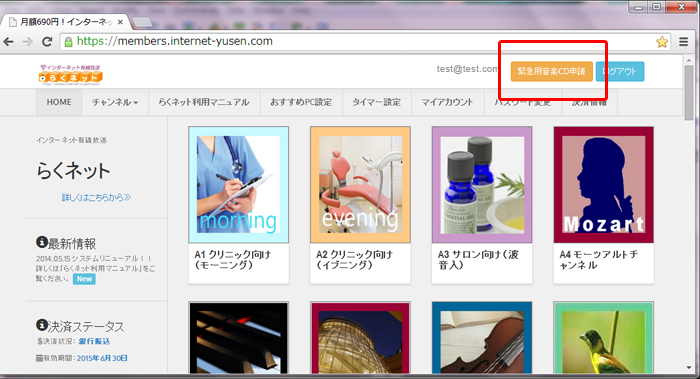
お好きなチャンネルを一つ選び、最後に「緊急用音楽CDを申請する」をクリックします。
ご希望の送付先がご登録住所とは違う場合は、「ご要望」欄に送付先住所(郵便番号を含む)を必ず明記してください。
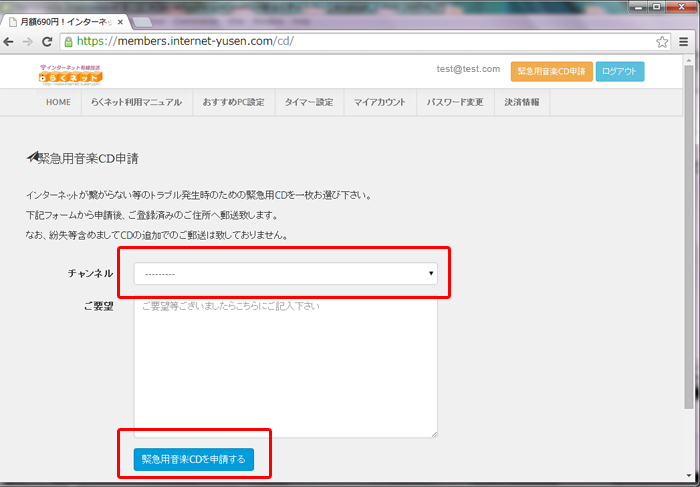
ご登録メールアドレスにeメール(件名:「【らくネット】緊急用CDの配送を受け付けました」
)が届きましたら、申請完了です。
CDがお手元に届くまでに1~2週間ほどかかりますので、しばらくの間お待ちください。
【8】登録情報を変更する(マイアカウント)・パスワードを変更する
登録情報を変更する:
(手順)
(ログイン後)メニューバーの「マイアカウント」をクリックし、ページ一番下の「※設定内容を変更する場合はこちら」をクリックします。
ユーザー情報編集画面で変更したい箇所のみ変更し、最後に「更新」ボタンをクリックして完了です。
パスワードを変更する:
(手順)
(ログイン後)メニューバーの「パスワード変更」をクリックし、パスワード変更画面で現在と新しいパスワードを入力し、最後に「パスワードを変更する」をクリックして完了です。
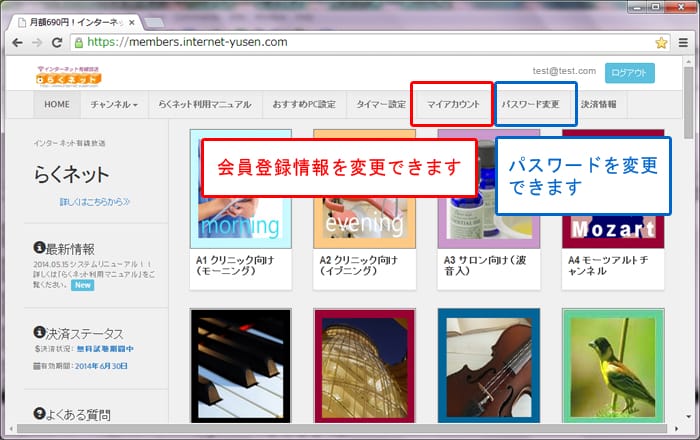
【9】解約手続きについて
年一括支払いでお手続きいただいている場合
原則、店舗の閉店や施設の閉鎖などやむを得ない事情を除き、契約期間途中での解約・返金には応じておりません。
閉店等による解約をご希望の場合は、お問い合わせフォームよりご連絡ください。(お問い合わせカテゴリーは「解約手続きについて」をご選択ください)
氏名、ご登録メールアドレス、解約理由と時期を明記の上、送信ください。事務局より改めてご連絡いたします。
クレジットカード月払いでお手続きいただいている場合
月々払いにてお手続きいただいている場合のご解約は、お客様ご自身にてPayPalサイトより自動課金の停止手続きをいただいております。
停止方法につきましては以下PayPalサイトをご参照ください。
https://www.paypal.jp/jp/contents/support/faq/faq-016/